Productivity Improvement with Yammer and SharePoint 2010
I have a couple new presentations I am giving lately to user groups and via webinars about improving productivity in SharePoint. A couple of my sessions have been directed more toward business users and managers, but in an upcoming swing through Europe and the Middle East I will be getting more granular, talking specifics about where end users and their administrators can focus to improve productivity within SharePoint.
Sometimes the features may be obvious to us – because we use them almost every day – and yet more casual users may be unaware. That’s a big part of SharePoint adoption: if people can’t figure out to get their work done, they won’t use it. Training is useful, but people learn at different speeds and in different ways, so its best to just keep teaching those around you, sometimes covering the same material over and over.
What sparked this post was a conversation with a friend who commented on the Yammer acquisition and how he was looking forward to seeing some integrations into SharePoint 2013. But as we talked, he was unaware of the minor, albeit useful integration already available in 2010. So I thought I’d point it out to people.
Here’s the use case: You add a document to SharePoint, or maybe you’ve found a useful presentation or site within your company portal and want to share it with your team through a Yammer group on your company network. You can push a document with comment from SharePoint directly to Yammer – adding tags and mentions, and bringing it to the attention of your followers or the relevant group.
Here’s how:
1. From within SharePoint, select the file or files you would like to share, and select the ‘Send to Yammer’ button from the ribbon
2. A window will open to prompt you to login (if not already). Add your credentials.If already logged in, you’ll see the next screen below.
3. Once logged in, you can then select the network (YourCompany.com by default, with a drop down if you are a member of multiple communities) and the scope of your collaboration (you want your followers to see it, or you can specify a group within your network) to determine who sees what you are sharing. You can also add a note, tag it for future searches by using a hash tag (#), or highlight specific people by putting an @ symbol before their name.
4. Once shared, you’ll get a quick notification.
5. Going over to your company Yammer site, you’ll see your note and shared document, and you’re done! From there, people can comment, you can share the document within other groups, continue tagging, and so forth.
Also of note is the globe symbol at the top right of your SharePoint window, which is a quick link to your Yammer environment with the number of unread posts.
I’m interested to see more from Microsoft this fall at the SharePoint Conference in Las Vegas. In the meantime, I hope this helps make you all more productive!
[UPDATE] People keep asking, so I'll clarify — as with any advanced features and integrations in Yammer, this is a paid feature. You can get more details on this feature here, and read the press release here.







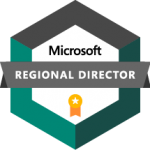
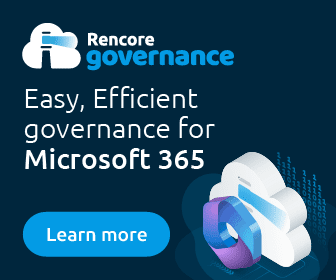

Hello Christian,
We are using latest yammer version in our share point 2010 Portal.I am getting “Send to yammer” button option on Document Library but not getting same option in the “Pages” Library.How can i get that “Send to Yammer” button in the Pages Library ribbon control. Could you please suggest?
Hello Christian,
There is a cost associated with it :).
Hien, you can get more info on the SharePoint to Yammer integration here: https://www.yammer.com/company/sharepoint
Hello Christian,
Thank you for your post. I am interested in making this work for us. Please show me how I can integrate that “Send to Yammer” button and the Yammer globe icon to our SharePoint environment.
Take care,