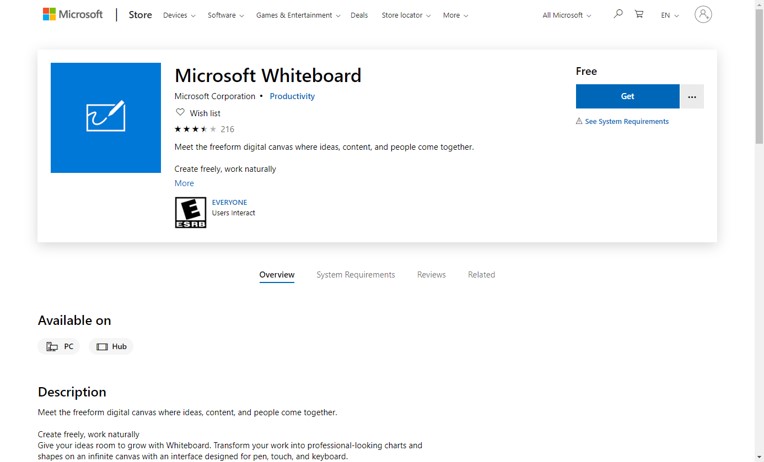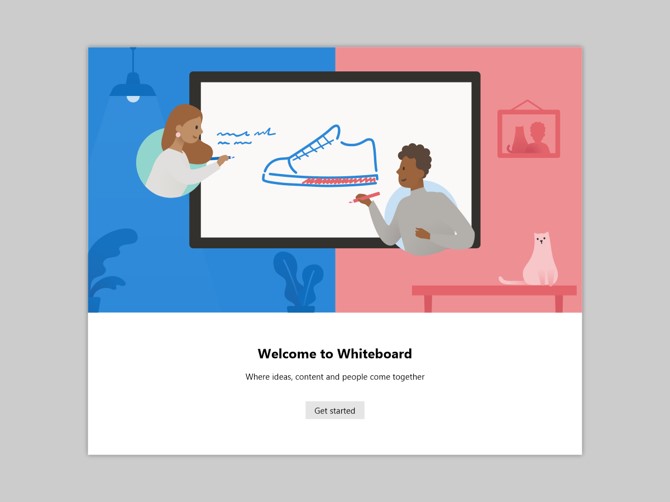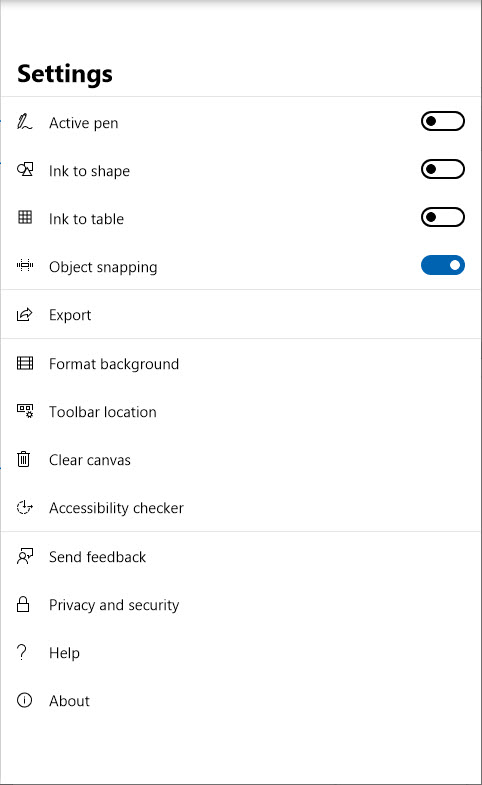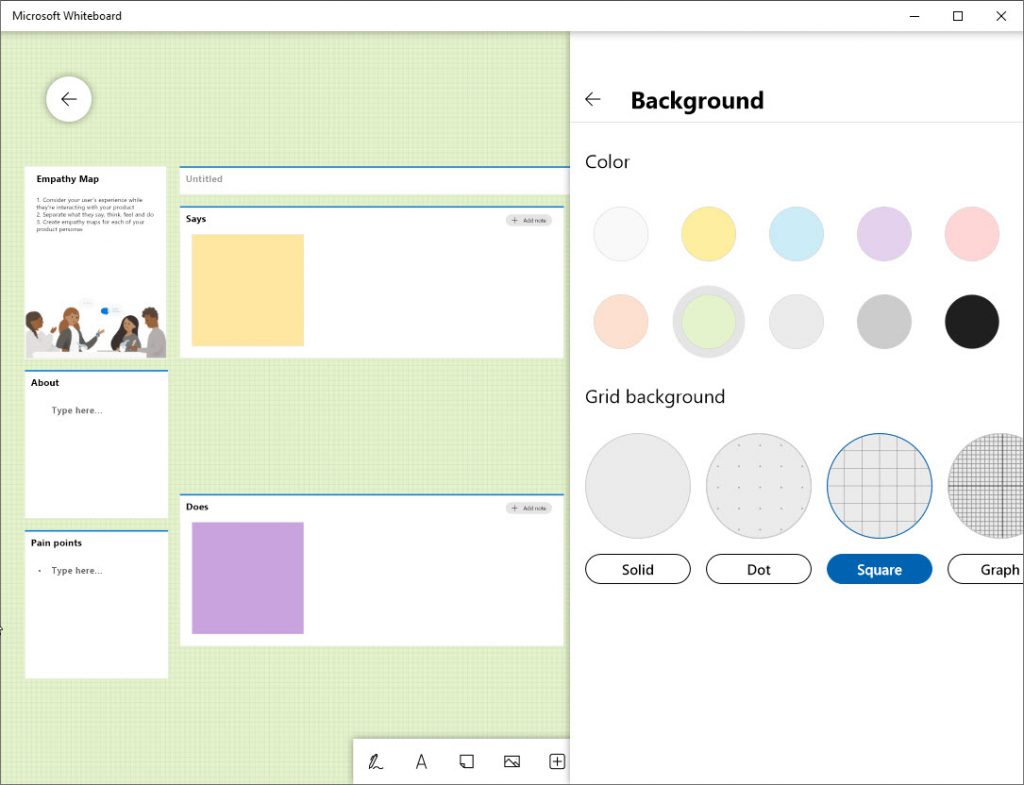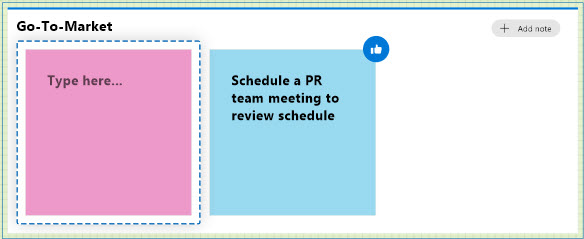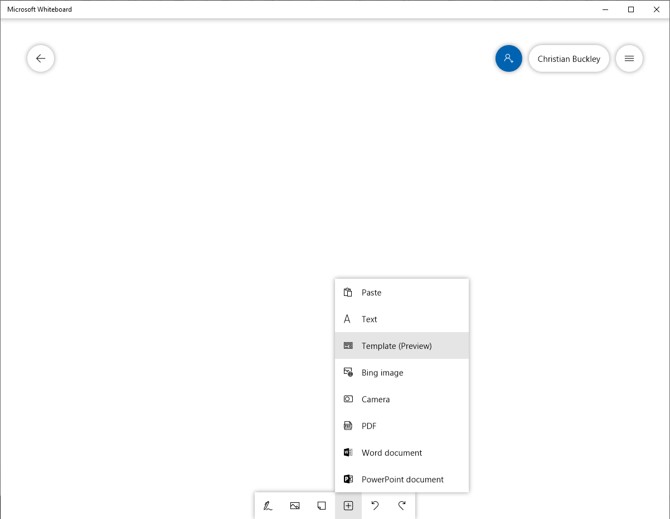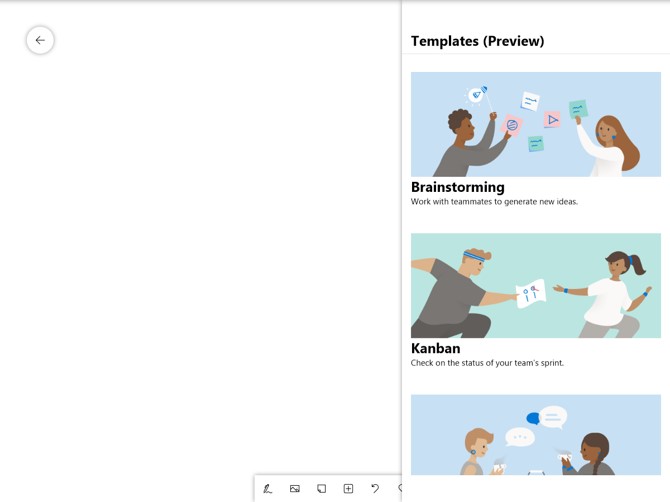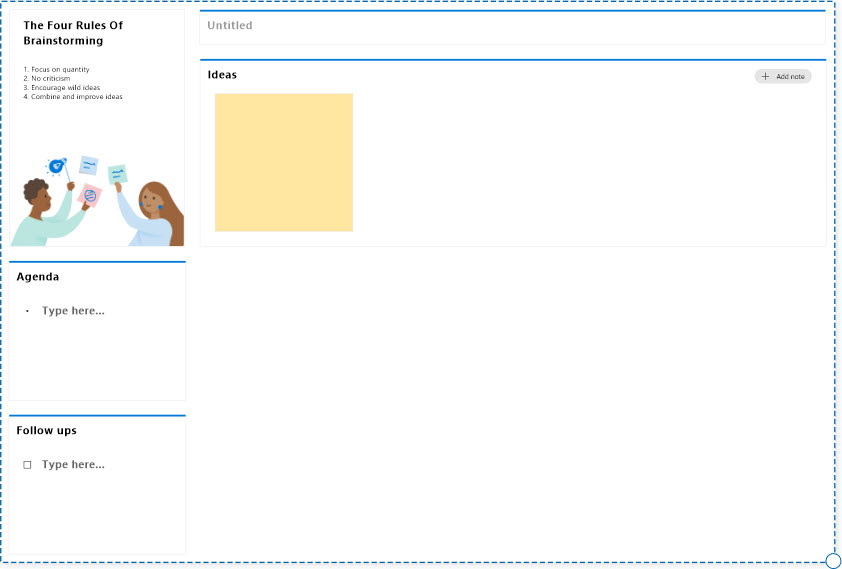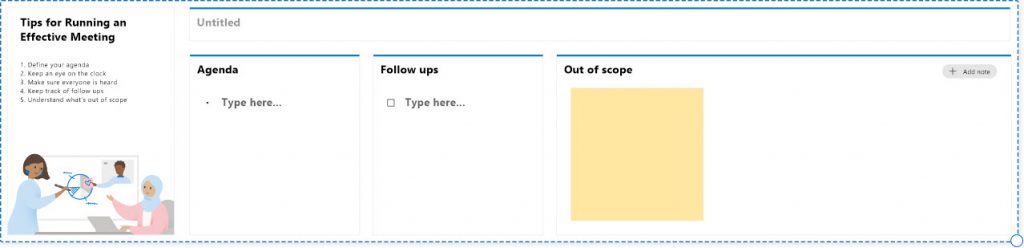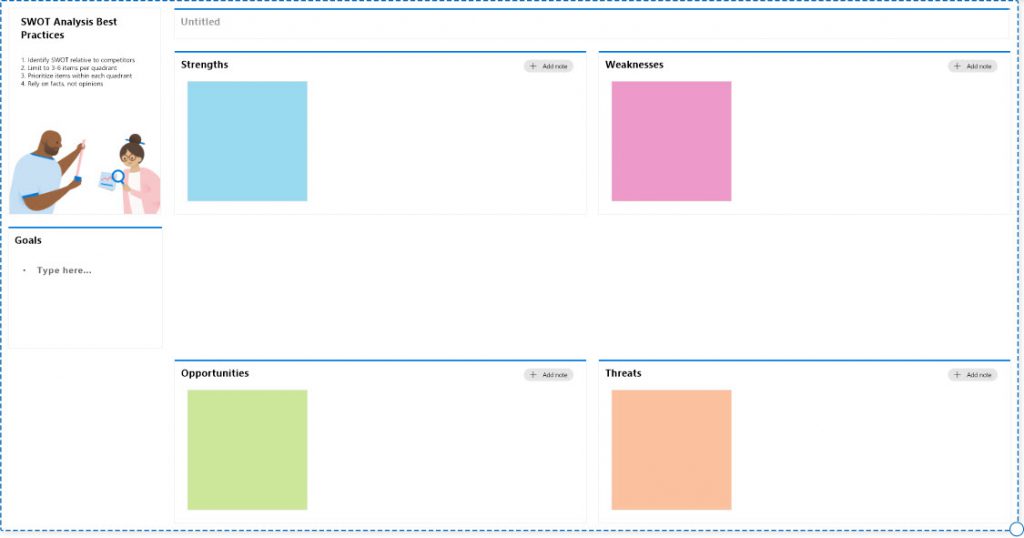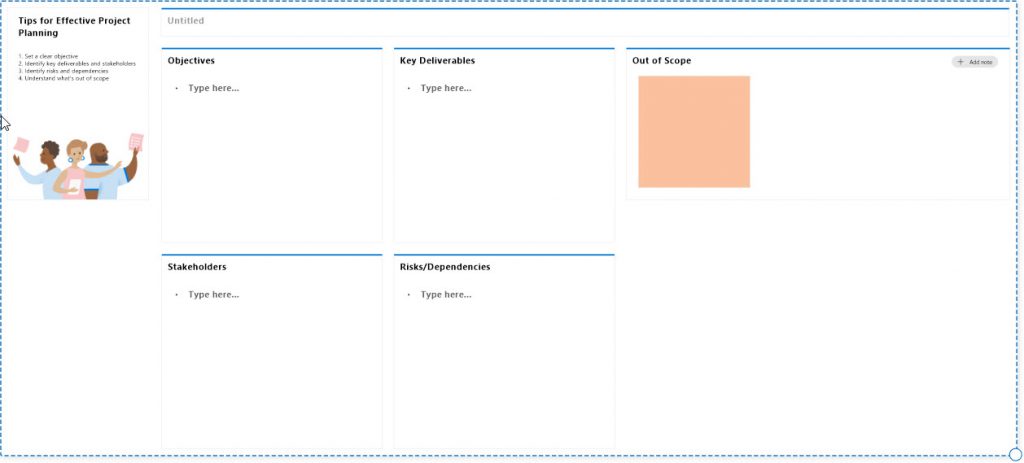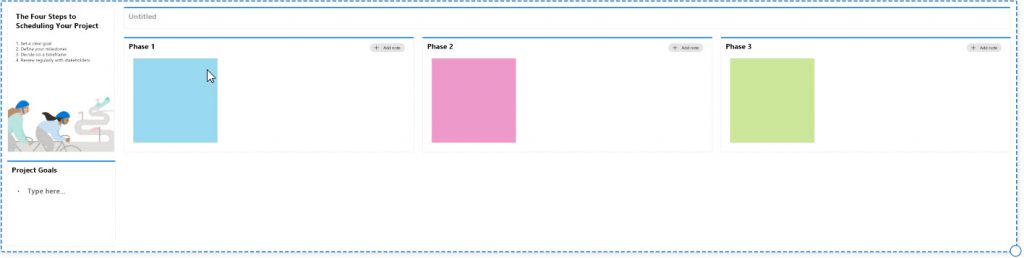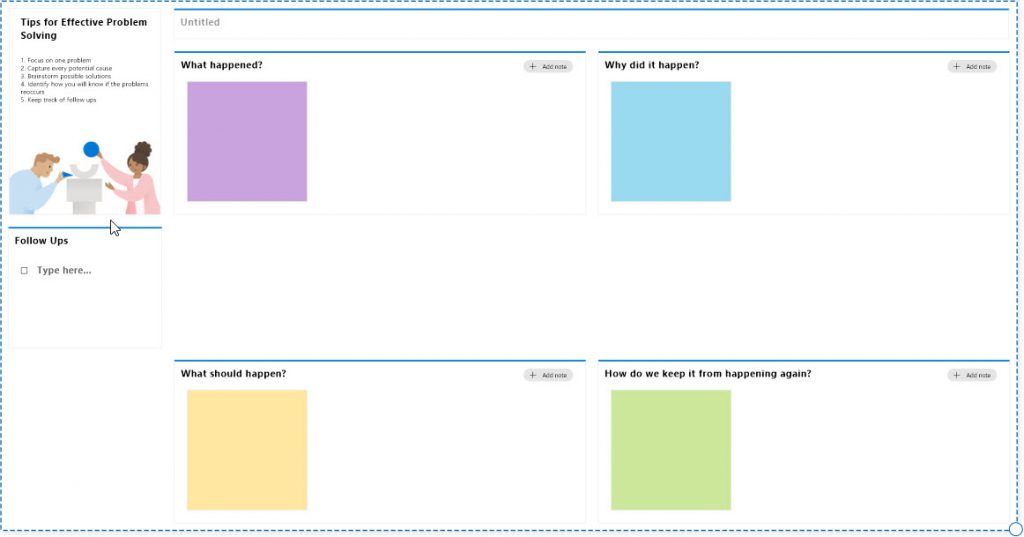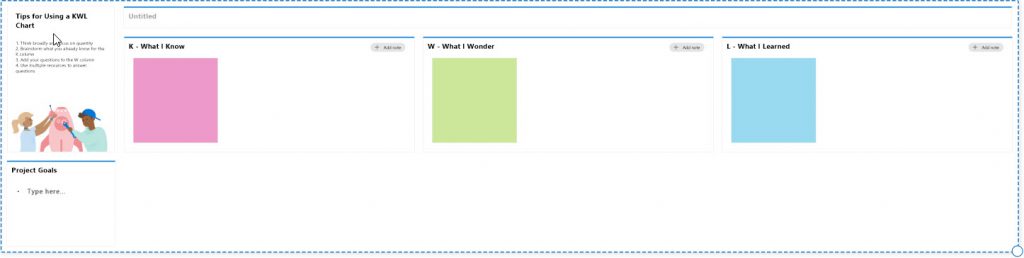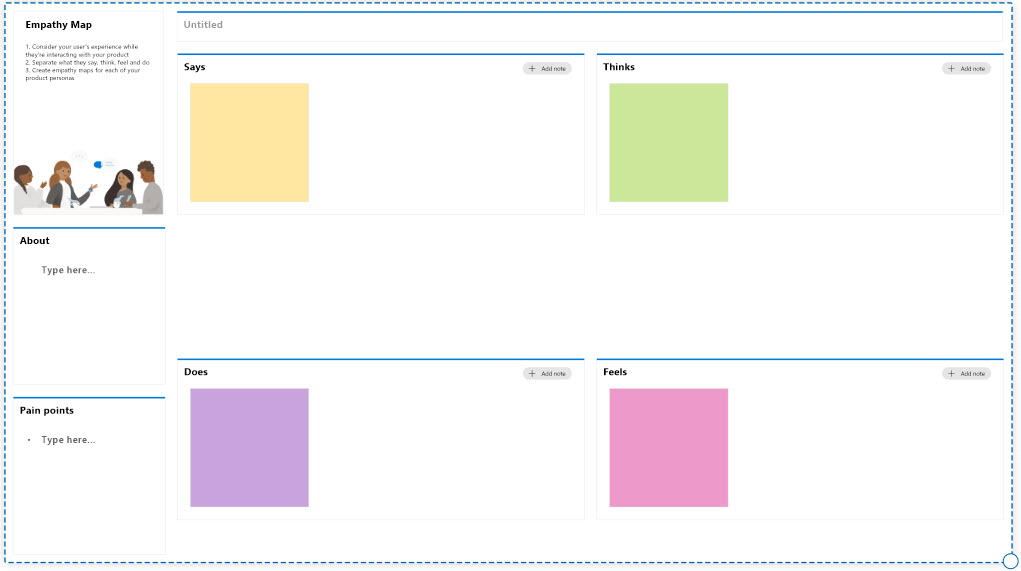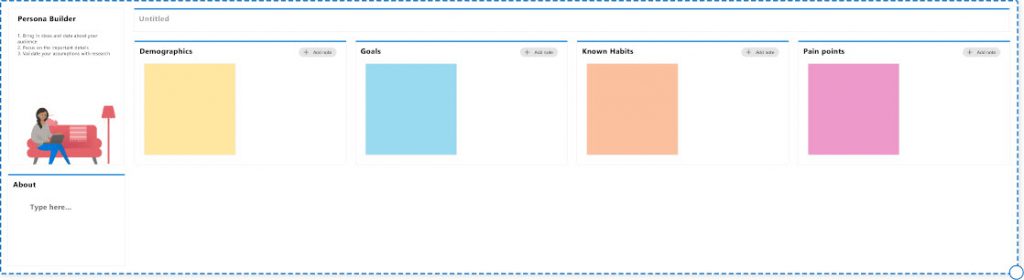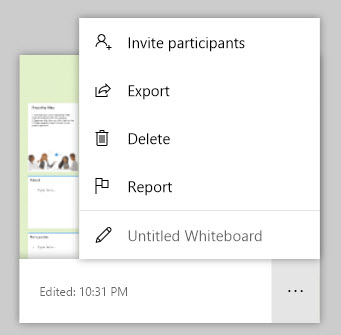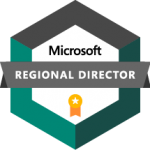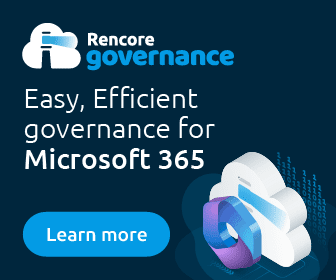Improve Brainstorming with Microsoft Whiteboard Templates
Half of your life in the corporate world, if not more, is spent in meetings. And I would argue that a good portion of those meetings are not well planned, with far too many a complete waste of everyone’s time. Can I get an Amen on that? The path to crappy meetings is paved with good intentions. I would also argue that most people just need a little organizational help to get things moving in the right direction, and to keep things on track. If only more people would leverage the templates within the Microsoft Whiteboard app…
The goal of these templates is not to replace your other project management or collaboration tools (like Planner) but to help facilitate better brainstorming…and hopefully to improve the quality of your meetings.
If you’ve not yet had a chance to play with the Whiteboard app, I am definitely a fan (although I’m still waiting for Microsoft to send me a free Surface Hub 2S to “test out” on their behalf and then blog about it) and recommend it whether or not you have a touch screen. Even if you’re projecting onto a screen, with someone acting as scribe, you’ll be productive immediately. I originally shared this tip in the October 2019 Productivity Tips webinar, which you can find on the blog, watch on the CollabTalk YouTube page, or jump directly to the video tip here.
Installing the Whiteboard app
Getting started with the Whiteboard app is easy-peasy. Make your way over to Office.com and search for the Whiteboard app for your device or desktop (Windows 10). The website will push you to the relevant store, from which you can download and install the app.
Once installed, you can use the app to lead a meeting from your laptop, project the board onto a screen for all to see, leverage the app within a Microsoft Teams meeting (or other web meeting technology), or share out the file and let people add to the source file asynchronously (where you might provide a first pass, and let others extend what you’ve built on their own time).
If this is your first time using the Whiteboard app, you have some options. Or maybe you’re using a Surface Pro and want to enable the pen feature.
Personally, I like to add a splash of color to the background so that the canvas is not so stark. If you’re a fan of the dark mode, yes, you can give it a black background, and as you can see below with my green background, the working areas within the canvas remain white. You can also tilt the objects on the canvas, and even open multiple templates on the canvas at one time — which is awesome if you’re working on a large Surface Hub or projecting to a large screen, and want to display and work on multiple planning items.
As you can see, the Whiteboard app provides a very simple visual structure with digital “sticky notes” which you can add/edit, move between sections, and change the color.
Adding a Template
To add a new template on a clean canvas, select the + option from the bottom navigation to see a menu of options, and select Template (Preview).
On the right, a scrolling list of templates appears with cartoon visualizations and descriptions. Grab the list with your mouse and scroll through the various options until you find the right tool for your meeting needs.
From here you can add the pre-built templates simply by clicking on the image. The templates included are:
Brainstorming: work with teammates to generate new ideas
Kanban: Check on the status of your team’s sprint
Retrospective: Look back and reflect on recent work
Effective Meeting: Run an efficient and inclusive meeting with your teammates
SWOT: Evaluate strengths, weaknesses, opportunities and threats
Project Planning: Create a plan for upcoming projects
Project Milestones: Define and track your project’s milestones
Problem Solving: Work with your teammates to identify solutions
KWL: Keep track of what you know, want to learn, and previous knowledge
Weekly Planner: Plan your weekly activities and ideas
Empathy Map: Build shared empathy for your target audience
Persona Builder: Understand the needs and goals of your target audience
Lots to choose from, for sure. You’ll likely never use a few of these, but if your meetings are feeling “stuck” and you’re looking for help to get things moving again, these may be just what you need.
Saving your file
Let’s say that you leveraged the Kanban list to help your team organize an upcoming event, leveraging your Surface Pro to quickly add, edit, and drag-and-drop tasks as you project the Whiteboard app onto a screen for the entire team to review. At the end of your meeting, you can, of course, save the file to your system, but you can also export the file as a PNG (image) and upload to Teams / SharePoint, or you can Invite additional participants to make edits.
The Microsoft Whiteboard is a great little app — a real hidden gem for team leads and meeting facilitators. Hopefully you’ve found this productivity tip useful, and can put the app to good use in your next meeting!