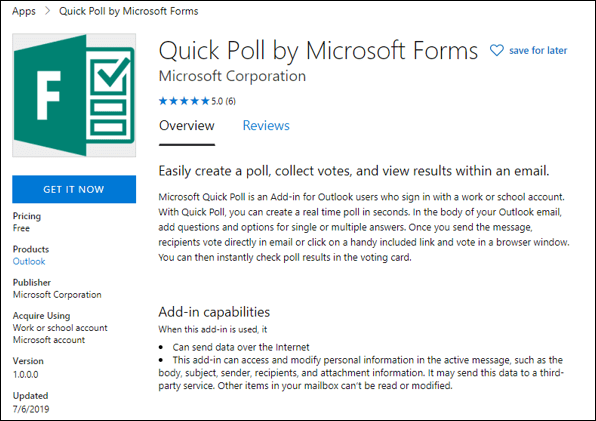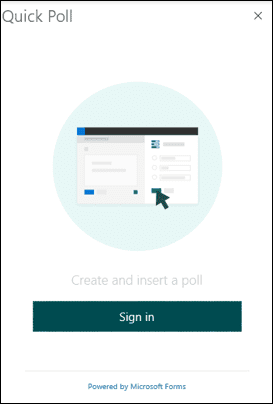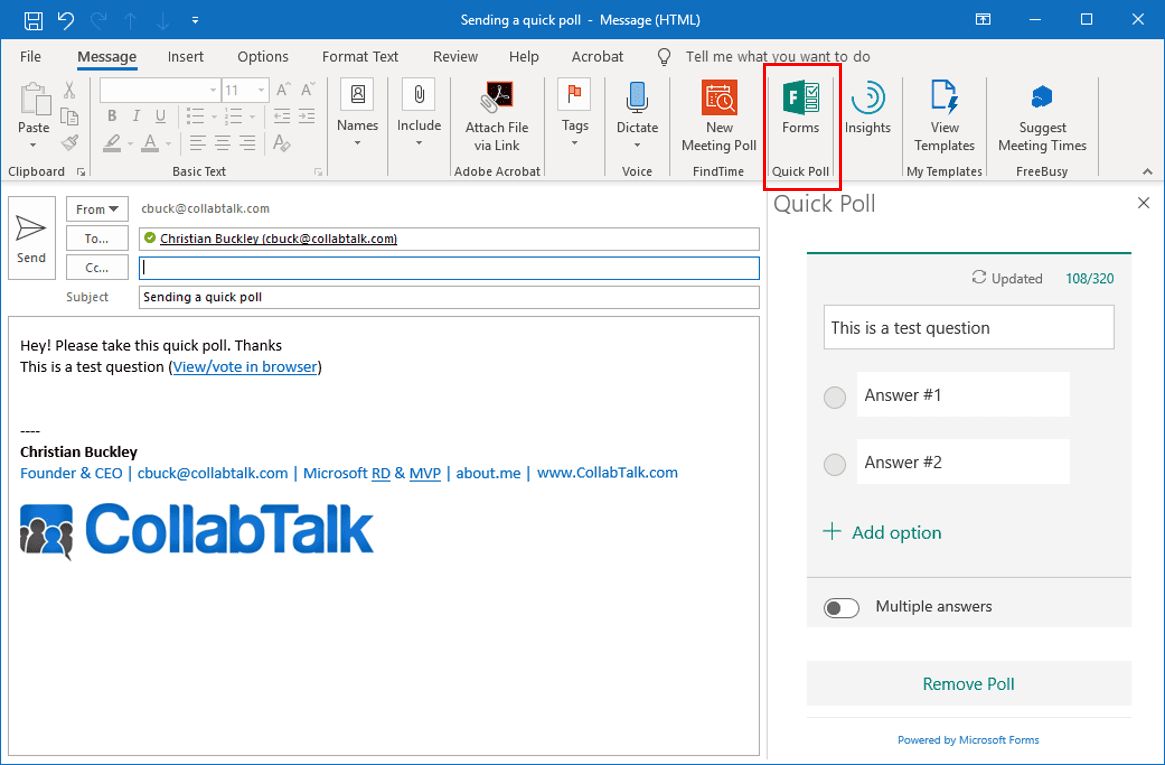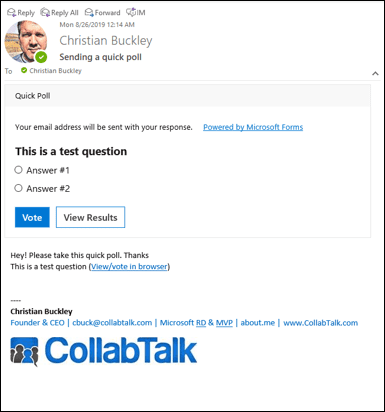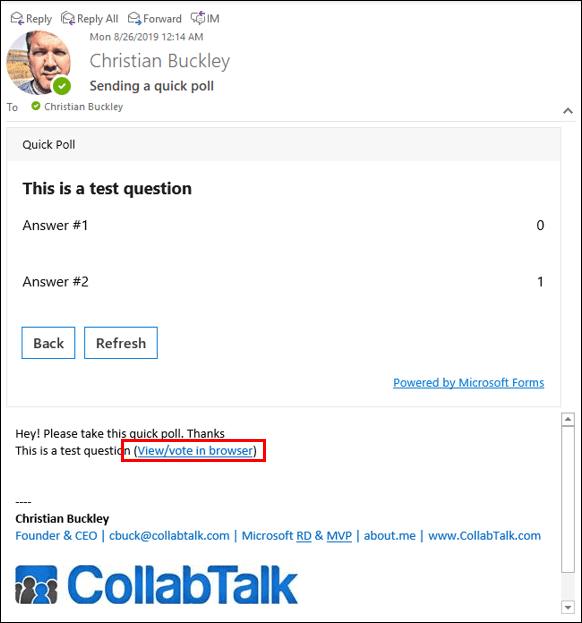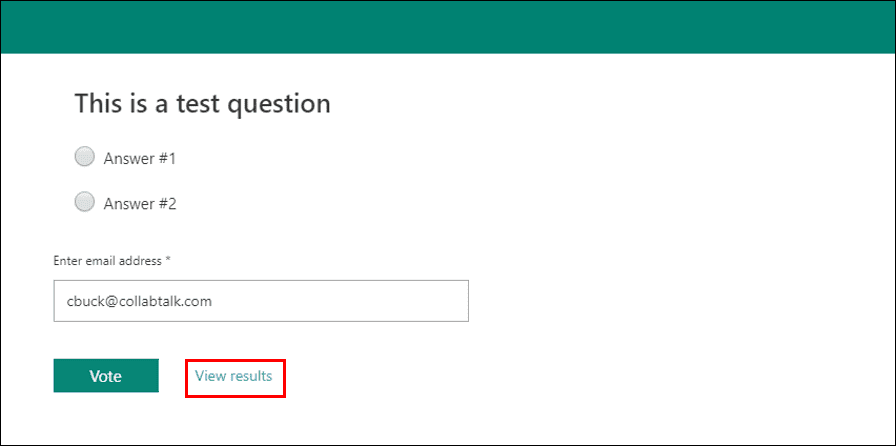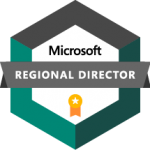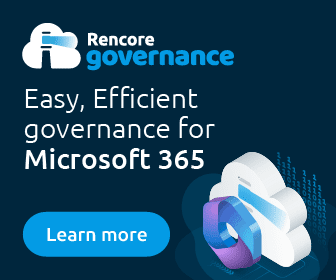Add Quick Polls to Outlook Emails
I’ve become a huge fan of Microsoft Forms over the past year or so, and was excited to see the release of the related Quick Poll capability for Outlook as yet another tool in the collaboration tool belt. Quick Poll by Microsoft Forms is an Outlook app available in the Microsoft Store, and enables users to add user-friendly forms to your outgoing emails, accessible through Outlook or through the Forms website. To be clear, this tool is not for complex, multi-question surveys, but for a single-question pulse survey. If you’re trying to capture anything more complex (for marketing research purposes) then Microsoft Forms may be the right solution. For even more complex surveys (when I run detailed research projects, for example), I’m personally a fan of the Qualtrics platform.
The other point to make here is that Outlook has long included voting buttons (under Options > Tracking), but this new app gives users the ability to quickly and easily capture simple information from their constituencies without any bloated overhead.
I shared this tip in the August 2019 Productivity Tips webinar, but wanted to expand on the feature here in the blog. As always, you can watch the entire episode, download the slides via SlideShare, or jump to the specific tip in the recording by clicking here.
Initial Setup
After downloading the app, you will need to register or login for the Forms service. This is a free service, and the signup is quick and easy.
You can activate the app for everyone within your organization (for this you will need admin rights), assign this functionality to specific users, or opt to use it individually. You also have the ability to push out the app to everyone, or to make it generally available within your environment and allow people to add/remove it on their own.
Once deployed, Microsoft sends you a confirmation email to let you know that the app is available per your deployment specifications.
Setting up your first poll
Once deployed, simply open up a new outgoing email, and from the Quick Poll menu, select Forms. As you can see from the image below, a dialog windows opens up on the right of your email where you can add your quick poll question and answers, and then Insert poll into email. Within your outgoing email, the poll question will be inserted as a hypertext link.
Once received, the quick poll will appear prominently within a graphical interface, allowing users to vote and view the results.
Viewing the results
After responding, the user will see the result of their response, confirming that they have answered the question. As you can see highlighted in the image below, recipients can also see/respond to the quick poll via the browser.
Within the browser version, the quick poll looks very much like the email UX. And as with the email version, the user can view the results of the poll.
The Quick Poll feature is simple, but a great feature to have to capture basic data from your various stakeholders. Hope you find this useful!