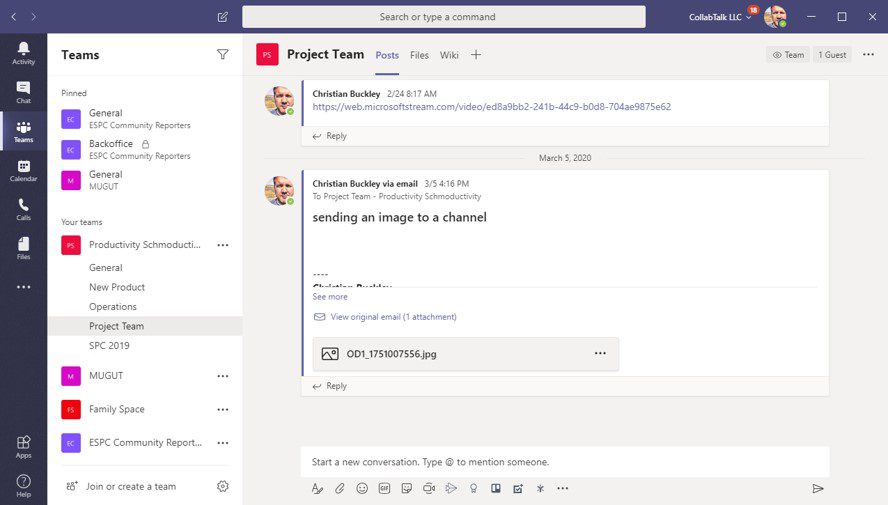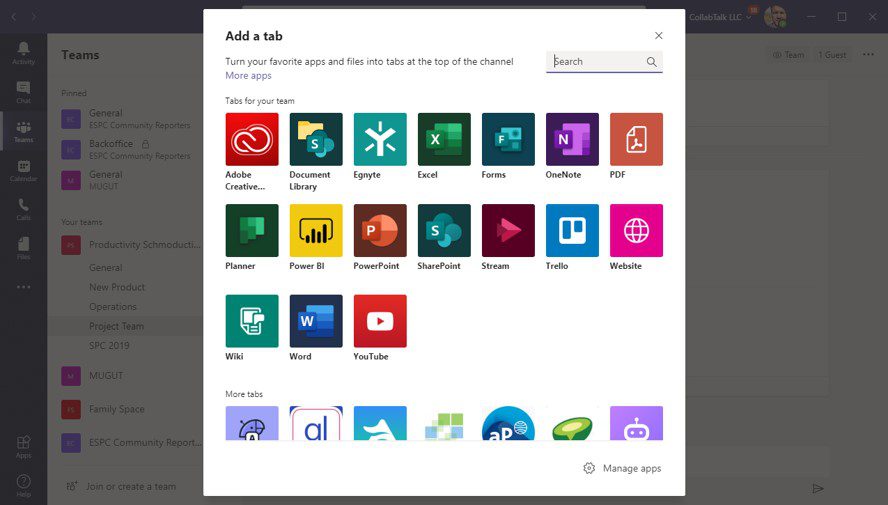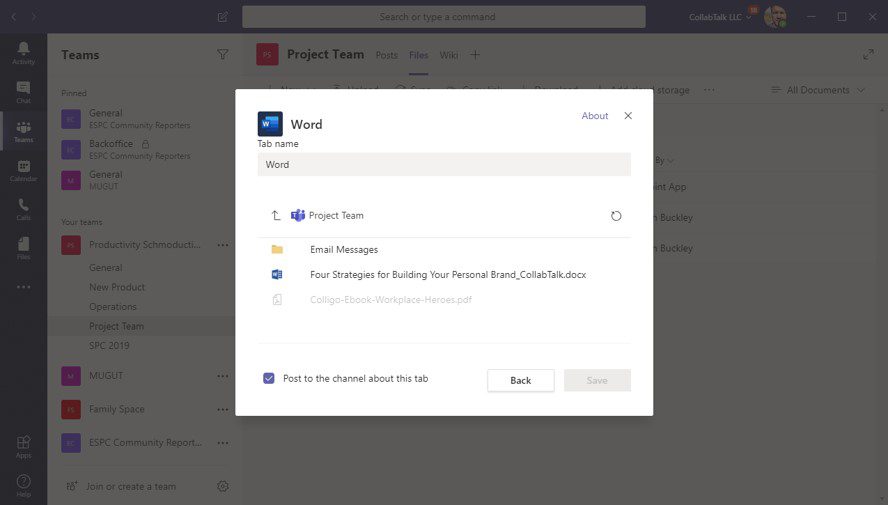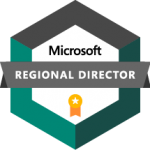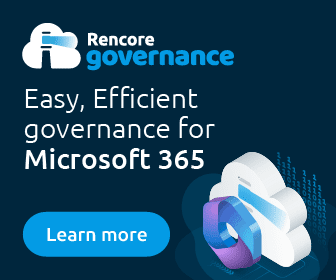Adding Documents as Tabs in Microsoft Teams
One of the least collaborative bad habits we’ve all picked up on is banishing a colleague into the abyss of your content silos to locate a file requiring input from multiple people on the team, followed by the excruciating process of co-editing…which historically has included emailing copies to everyone, sometimes using track changes (if in Word), and then consolidating that feedback. If you find yourself sending team members to a document library to locate the file to which everyone needs to contribute, please know that there is a better way…
If you want your collaborative content to be more front-and-center so that people can actively review and comment, add your Office documents as a tab right inside of the relevant channel in Microsoft Teams. This feature is available to any content uploaded into your team, and found within Files. Once added as a tab, the content is front-and-center where everyone can find it and collaborate. Better yet, schedule a Teams meeting with all stakeholders and co-edit the document in real-time. Once completed and approved, remove the tab — and the file remains in Files.
This is yet another great tip from the most recent (March 2020) Office 365 Productivity Tips webinar, which you can find on the blog, on the CollabTalk YouTube channel, or jump to this specific tip in the video by clicking here.
Add a document as a Tab
To add your Office document as a tab, go into the relevant Team and Channel where the content lives, and where you would like to collaborate with team members. If the content does not exist within the relevant location, upload it (or move it, if you’re maintaining one version of the truth) to the channel. From the top of your screen, select + to open a new tab.
The Add a Tab dialog box will open. Find and select the Word, Excel, PowerPoint, OneNote, PDF or wiki on which you would like to collaborate.
Once selected (in this case Word), navigate to the right project or folder to find your content, and select the file. You can navigate to content in other channels, or within other Teams – but remember that people who do not have access to those other locations may not be able to see and collaborate on this document.
Double-click on the item, or select the file and click Save.
Meet and collaborate
Once shared as a tab, you can then co-edit, comment, or review within a real-time chat much more easily than sending someone to a document library and waiting for them to respond with comments.
As I mentioned in the intro, my suggested best-practice is to start up a new Teams meeting with all of your key stakeholders so that you can power through the content and get the appropriate inputs and approvals.
You can find out more about adding Office documents as a tab in Teams at https://techcommunity.microsoft.com/t5/microsoft-sharepoint-blog/4-topnotch-teamwork-tips-for-microsoft-teams-plus-sharepoint/ba-p/864155