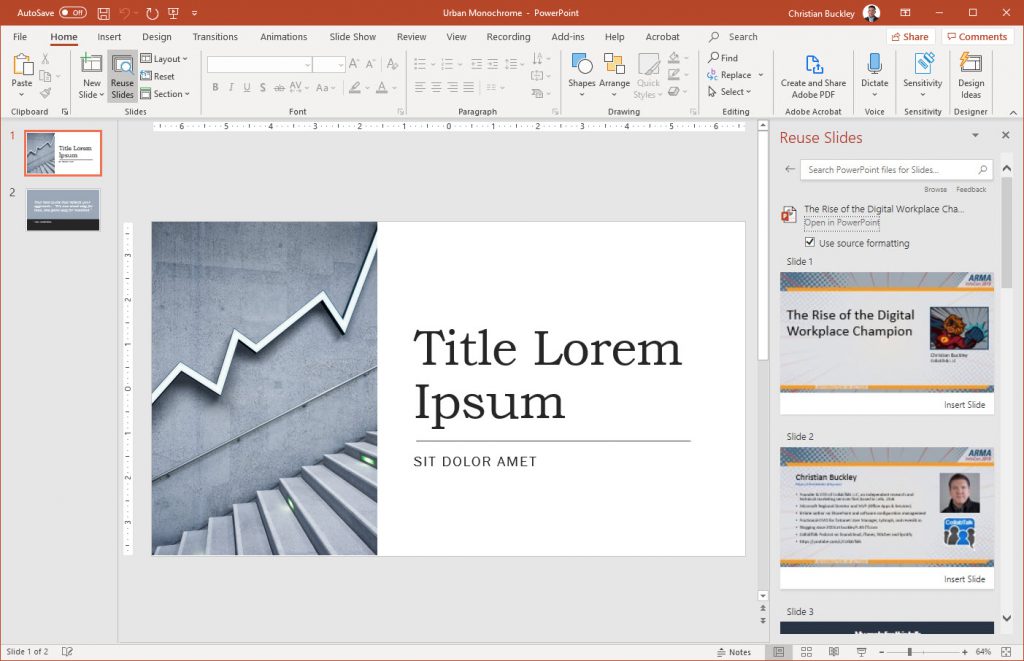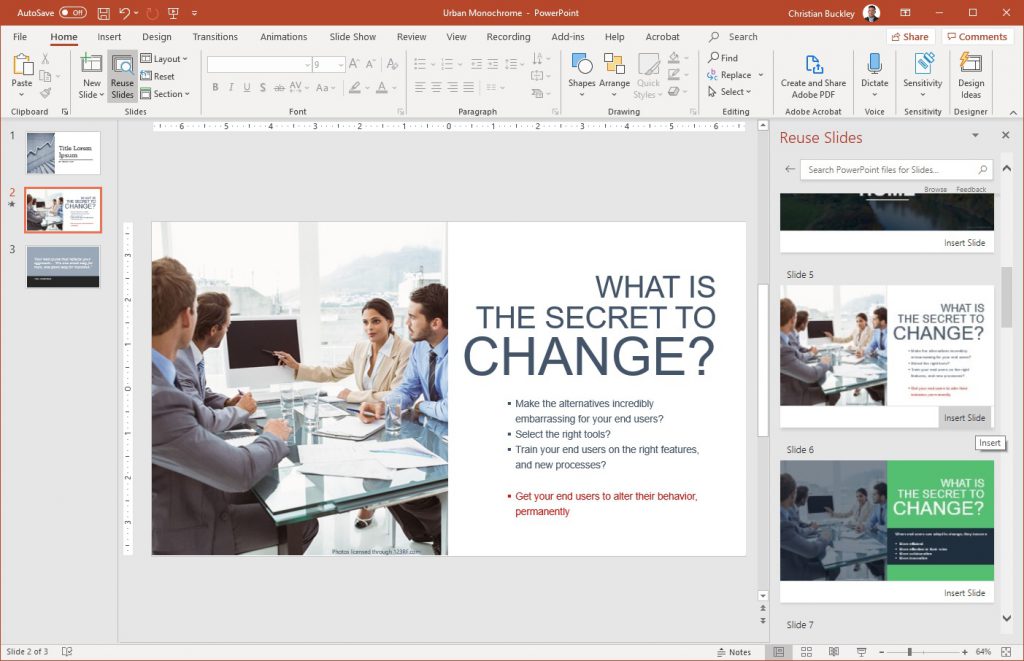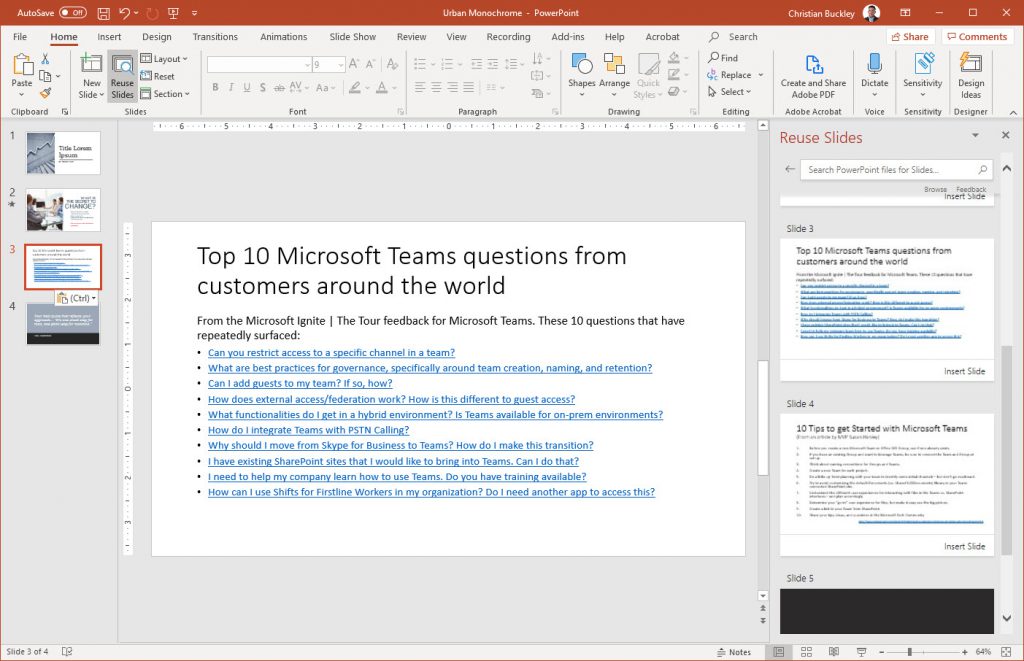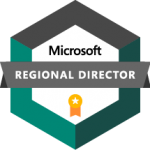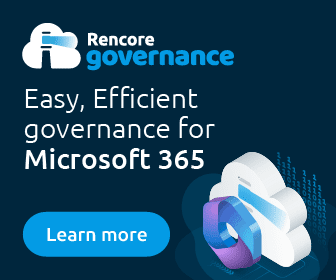Reusing PowerPoint Slides
That’s right — it’s another productivity tip! I’ve always been a fan of recycling, so why should recycled PowerPoint slides be any different? I’m only half-joking here, people. In the content marketing world, one of the biggest problems that I encounter is the failure to adequately utilize good content. Within the MVP speaking circuit, this is probably not as big of an issue — but it can be widespread within the corporate world. We spend all of this time building out our content, only to present it once or twice, and leave it to gather dust on the digital shelf. This is a huge productivity failure, IMHO.
In this short-and-simple tip that I shared in the January 2019 Productivity Tips webinar, I’ll show you a quick and easy way to surface your vast treasure trove of PowerPoint archives and breathe some new life into aging content. This is another one of those features that probably slipped its way onto the UI without you noticing. You can find the tip (along with 9 others) on the blog, in the YouTube recording, or jump to this specific tip in the video here.
Finding Slides to Reuse
Inside of PowerPoint, go into the Slides section of the ribbon and click on Reuse Slides
The Reuse Slides panel will open on the right of your PowerPoint window, providing you with a search bar and a list of available presentation within your current location. I keep most of my presentations in a “Presentations” folder, so my results include 100+ slide decks. As you can see underneath the search bar, you also have the option to Browse through your folders and selecta new location, or to provide product Feedback to Microsoft. Good to know.
Inserting Slides into your New Deck
Once you have located the slide deck you want to leverage, you can open the entire deck and review its contents, or scan through the slides from the right panel and insert them one by one. I also like the default option to Use Source Formatting so that the slides I add can adopt my new template. Of course, if the transfer changes too much of the layout, you can always uncheck this box and keep the formatting from the older deck. I do this fairly often when I don’t care about design consistency, and am trying to convey data or messaging from multiple slide decks.
To insert a slide, simply select Insert Slide. It’s a no brainer, people.
As I am building out new content, I’ll often use the search feature to scan through old decks to glean some of their content, resurfacing work done on other projects that are still relevant.
Of course, we’ve all used File Explorer to open dozens of PowerPoint presentations — usually all at the same time — and copied and pasted slides from one place to another. Yes, you can still do that — do whatever works for you. But this is a much more streamlined way of finding content for reuse without having to open multiple tools on your desktop. Hopefully you find this productivity tip useful!